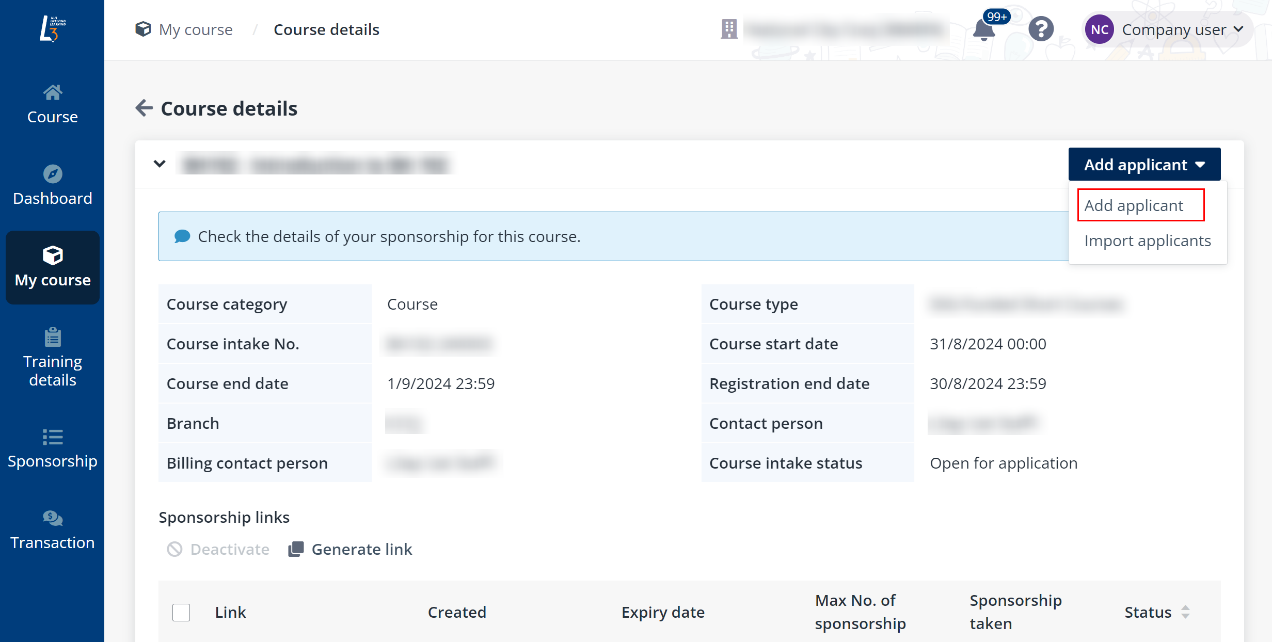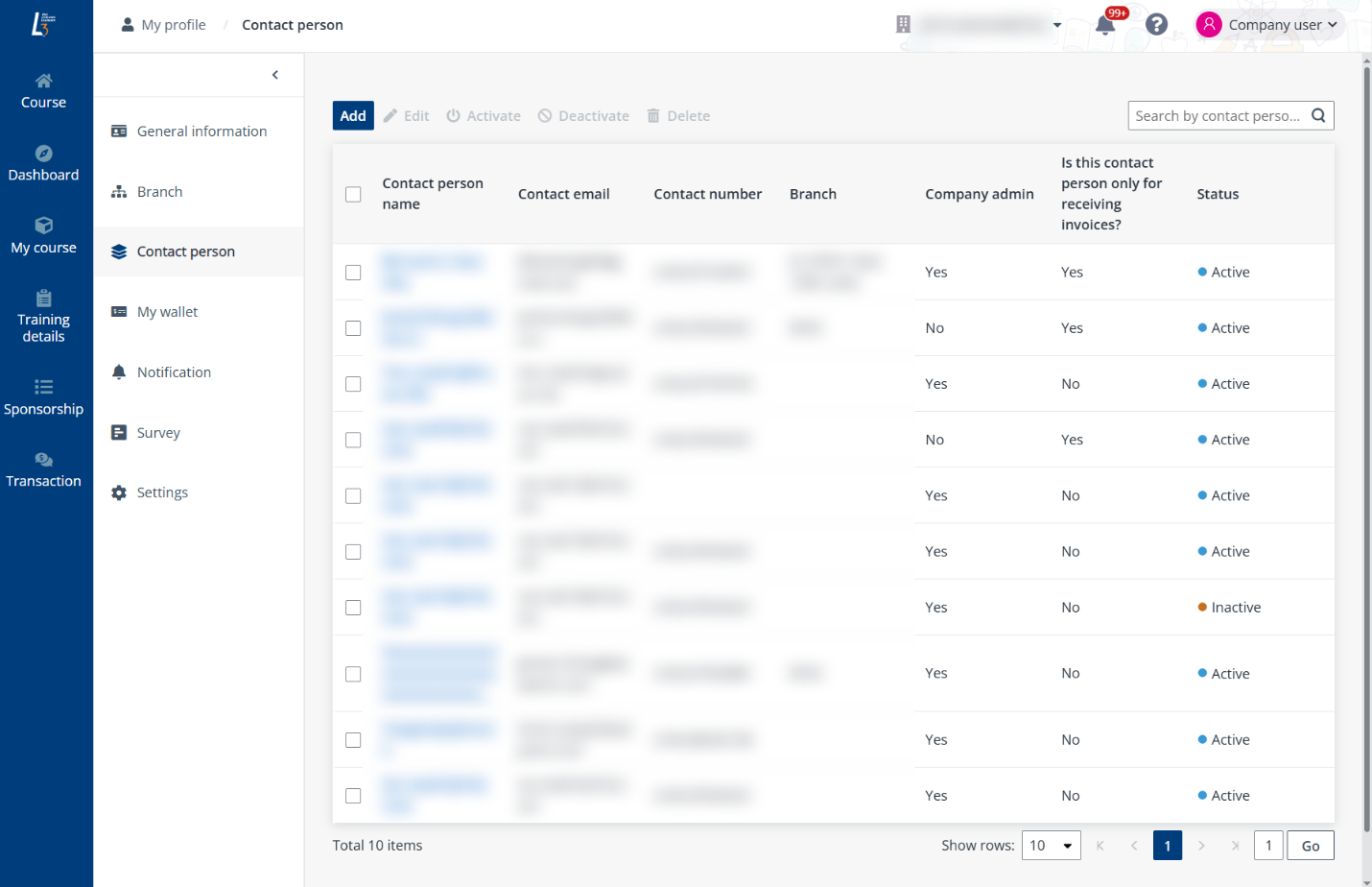
When your company sponsors courses for learners and has the learners’ information and the learners do not need to register themselves, you can apply for the courses on behalf of the learners via company portal. The learners will be verified automatically.
Complete the following steps to do the backend registration on behalf of the learner.
1. On the Course page, click the target course to go to the Course details page.
2. In the Course schedule section, click Apply.
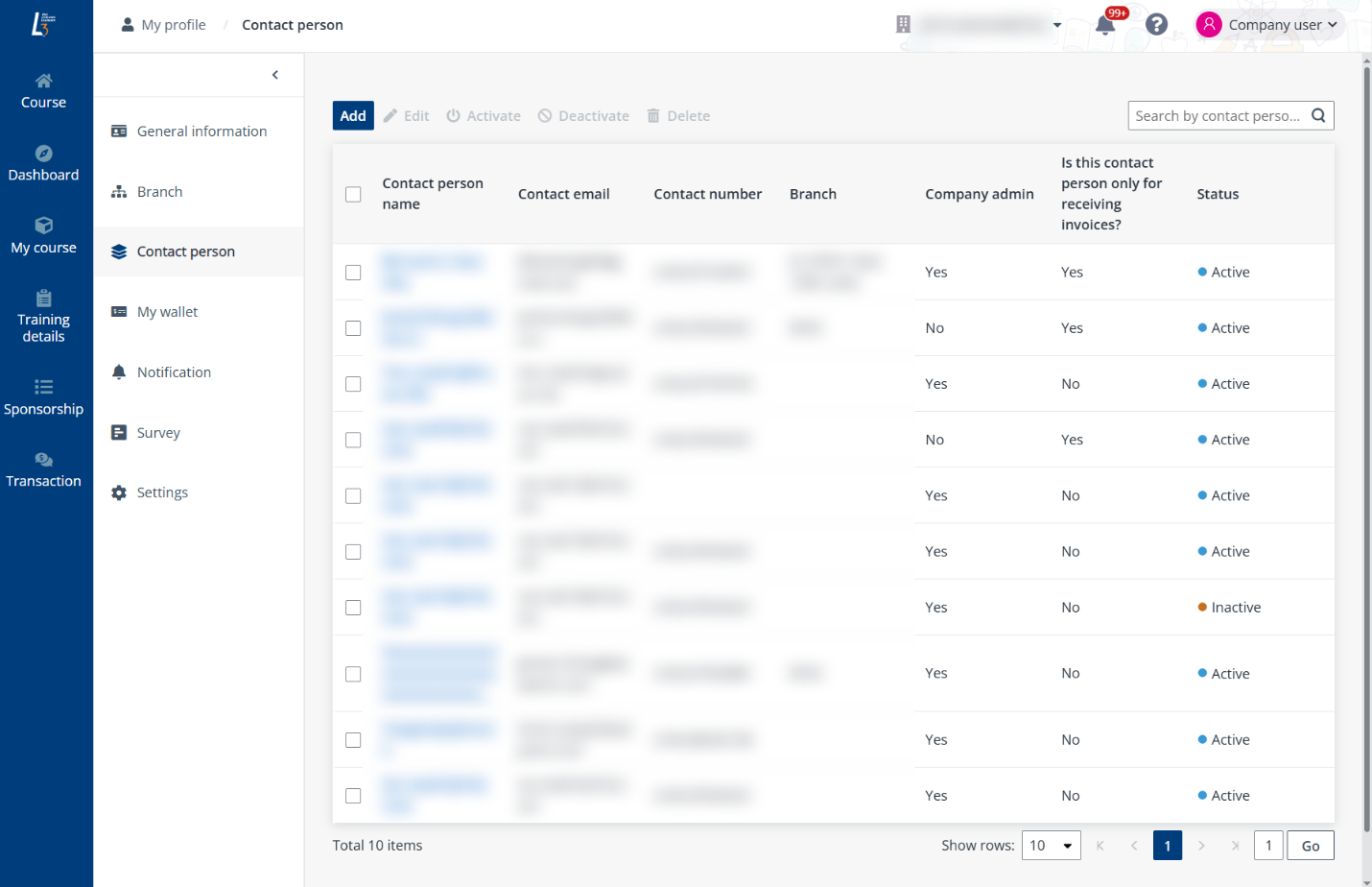
3. In the Apply for course window, select Apply on behalf of employees and click OK.
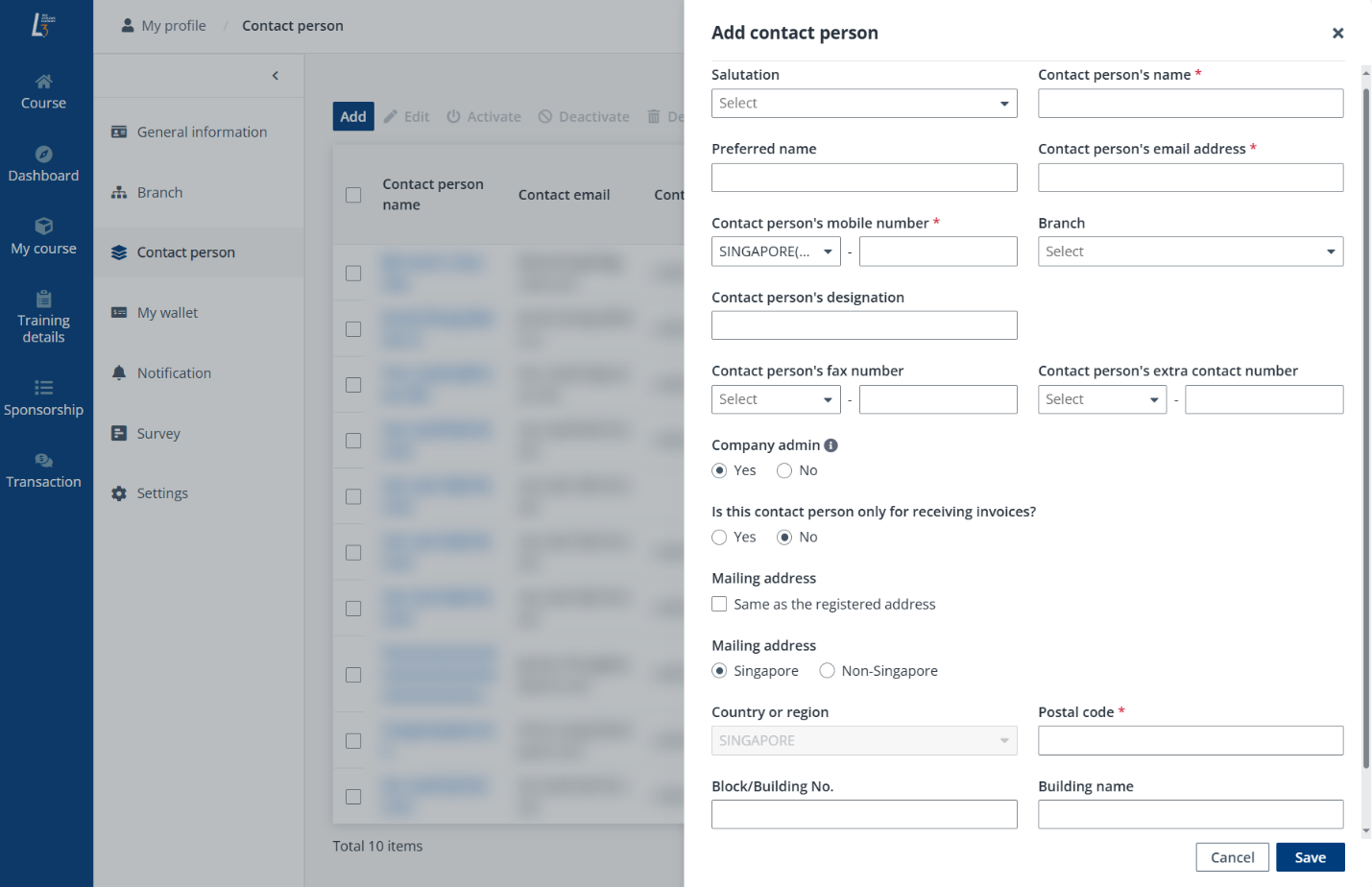
4. On the Apply for course page, select the branch for which the course is sponsored and the billing contact person and click Complete.
5. The course is applied. Click Go to add applicants to add the learners.
After clicking Go to add applicants, you will be navigated to the Course details page. On this page, you can use the one of the following ways to add learners.
When you have the information and the list of learners to sponsor for the course, you can upload their information in bulk to submit them as course applicants.
To bulk submit applicants, complete the following steps:
1. Click My course on the left navigation pane. In the Corporate courses or Public courses tab, select the course to bulk submit applicants to.
2. Click Bulk submit applicants.
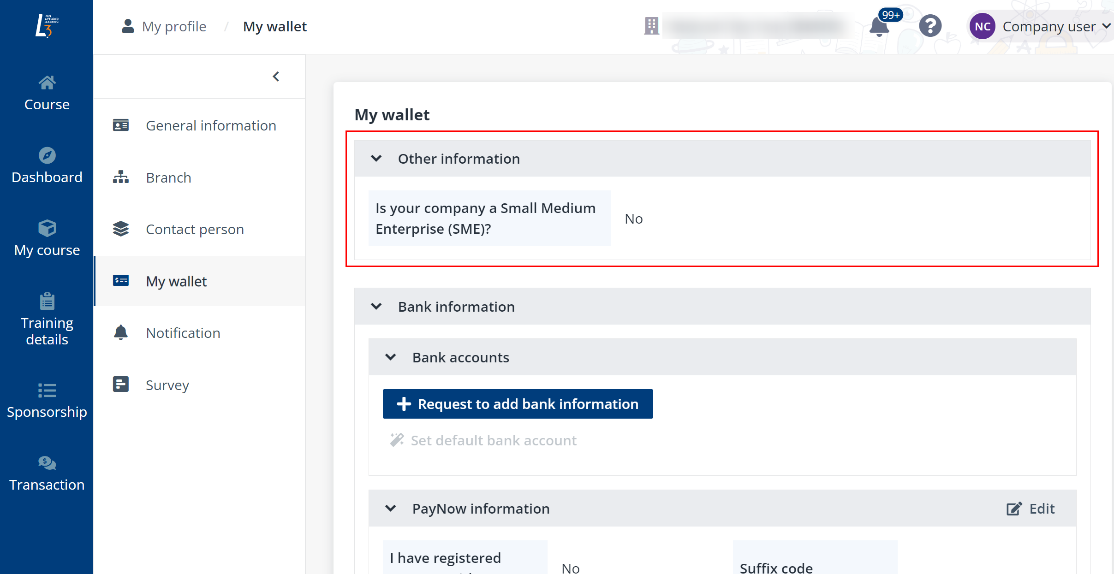
3. In the Bulk submit applicants panel, click Add applicant and fills in the information of an applicant. You can add multiple applicants to the list one by one.
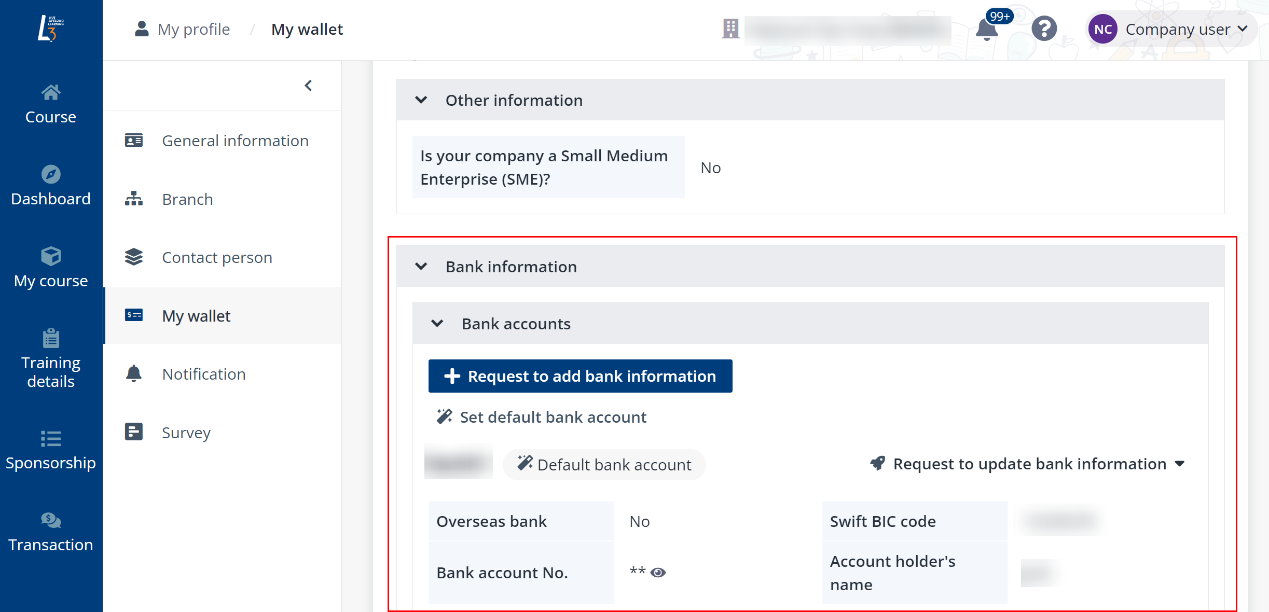
You can also submit the applicants by importing an Excel file. Click Import and complete the required information in the downloaded template. After the file is uploaded, click OK to add the applicants to the list.
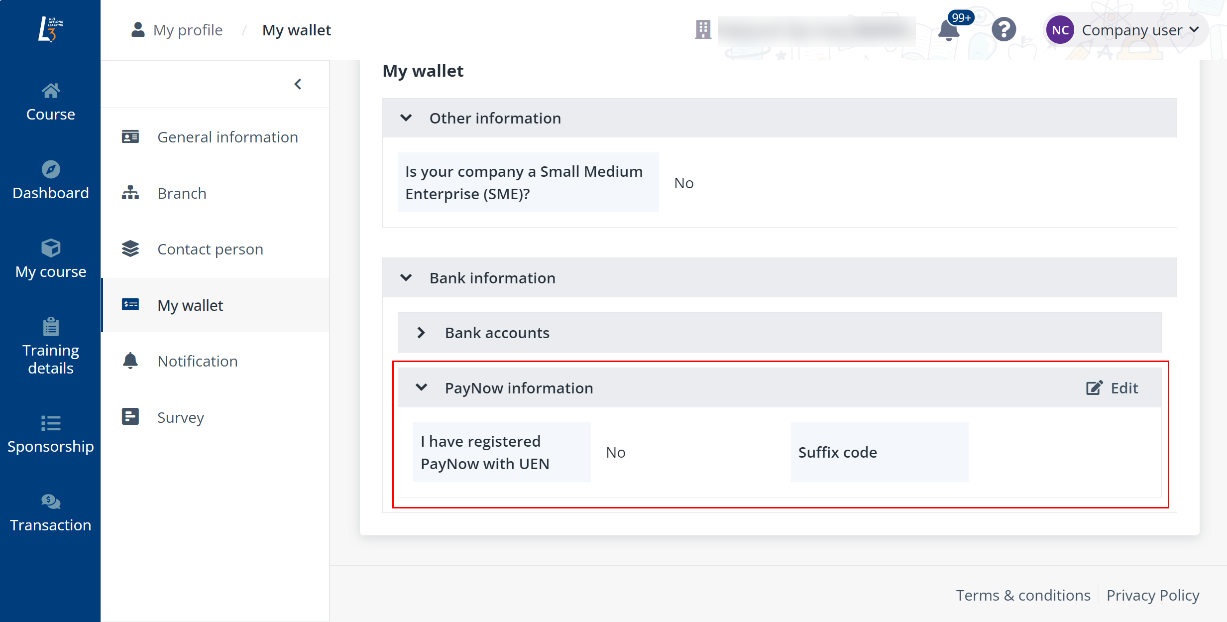
4. When you finish adding or importing applicants, click Save to bulk submit the applicants.
If you want to add learners one by one to the course, or you need to supplement one learner to the course learner list, complete the following steps:
1. On the Course details page, click Add applicant in the upper-right corner and select Add applicant from the drop-down list.
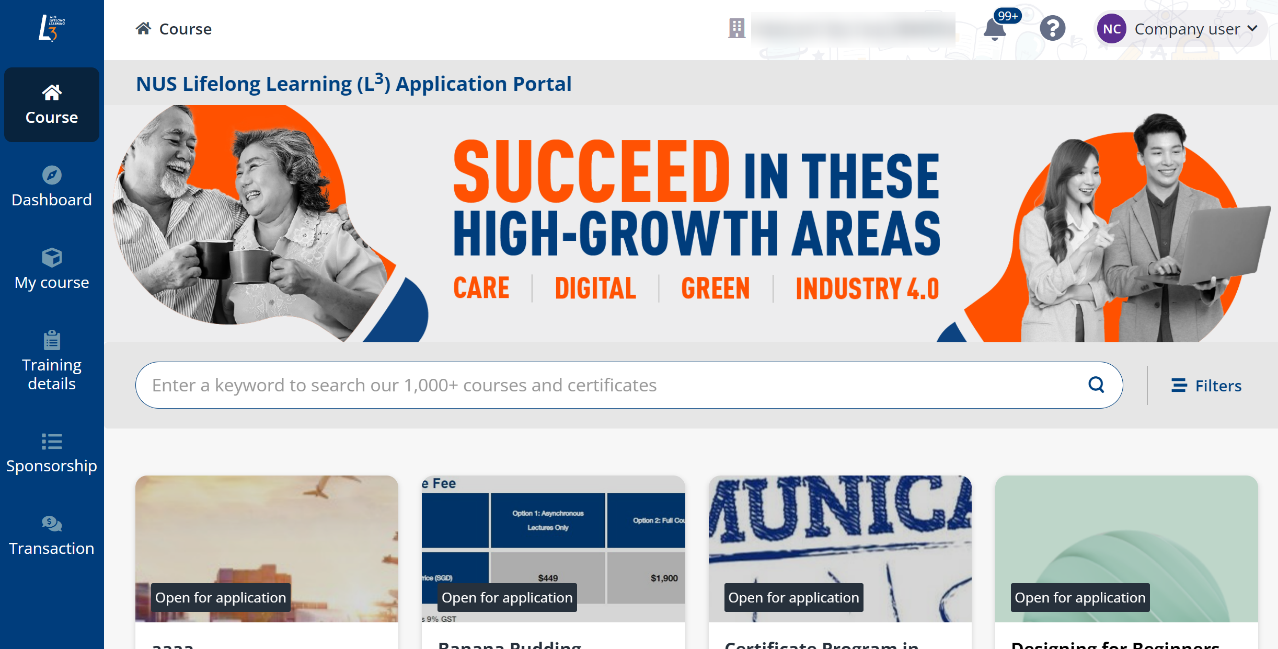
2. In Step 1. Applicant details, fill in the basic information of the learner and click Save and next.
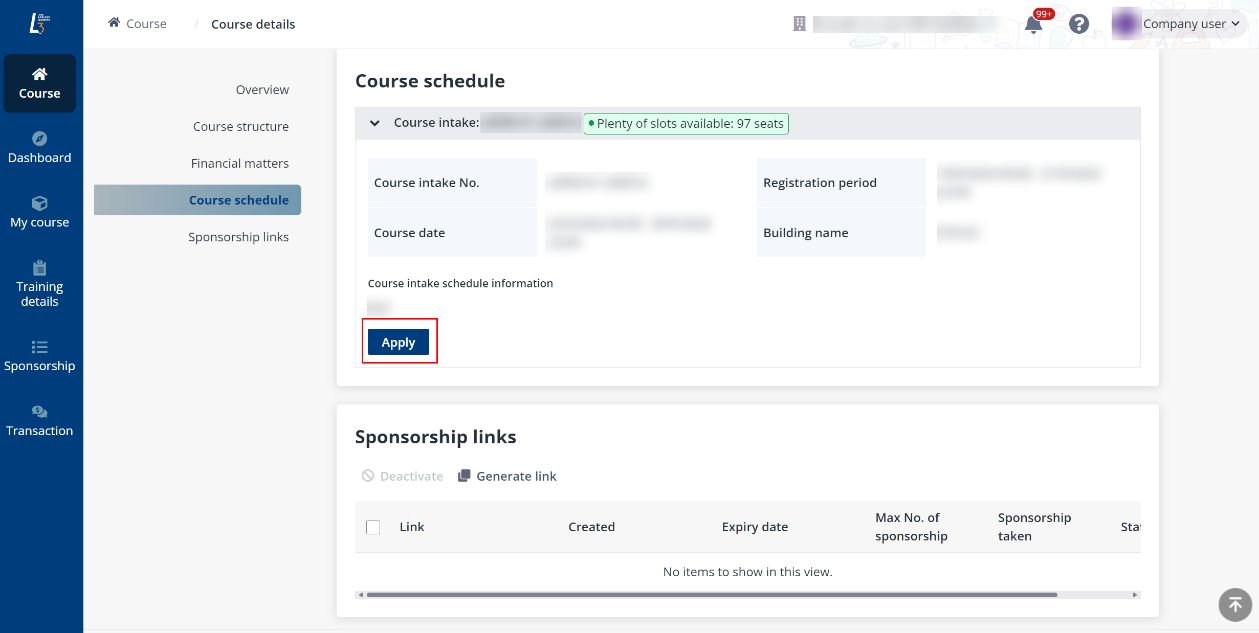
3. In the next steps, complete other information of the learner that is required for the registration of this course intake, if any.
4. Once all required information is completed, you will be directed to the Preview application form page. On this page, you can review the information completed for the learner and click Submit after you confirm the information is accurate.
5. In Course-mod selection, view the course-mods required to complete for the course and select the optional course-mods. Where the funding is available, you can choose whether to use it on behalf of the learner.
When you have the full learner list for the course and the learners’ information, you can import the learners in bulk using the following steps:
1. On the Course details page, click Add applicant in the upper-right corner and select Import applicants from the drop-down list.
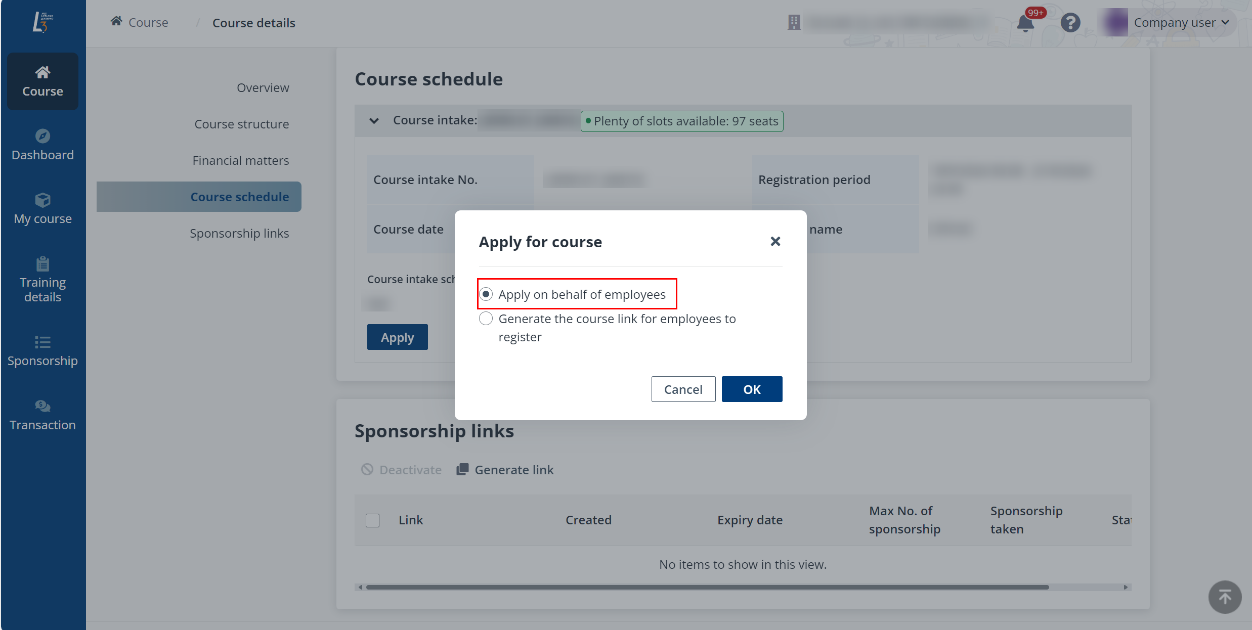
2. In the Import applicants window, click Download the template file, add information of the learners, and uploads the updated file to the window. Then, click OK and the leaners are imported.